Knowledge base 139: Upgrading firmware on Sigma series biometric readers

The following bulletin describes how to upgrade the firmware on Idemia Sigma Series biometric readers using Morpho Tool Box.

The reader will be inoperable during and after the firmware upgrade until a rebuild is performed on the reader. Access to either MorphoManager or Identity Access is required to perform a Rebuild to the reader. It is recommended that firmware upgrades are performed only when an engineer is present on site.

Requirements:
MorphoBio Toolbox (MBTB) - https://biometricdevices.idemia.com/s/products
Downloading MorphoAccess Firmware
1. Use the MorphoAccess Firmware link above to take you to the Products area of the Idemia portal. Select the product you wish to upgrade the firmware on.
2. Use the Filter option on the left hand side to filter on "Firmware". Select the Download button for the latest firmware version, alternatively if you have been asked to upgrade to a specific version you can scroll through and select the version you require.
3. Fill in the contact details form and submit. You will be sent an email with the download link within which is valid for 2 days. Click on the link and the firmware will automatically download.
4. Locate the firmware files (unless specified these will be in your Downloads Folder). Right Click and select Extract All. Extract the files into a location where you can find them in the next stage.
Installing MBTB
1. Download MBTB, it can be downloaded using the same procedure as above and is located within the "Driver/Tool" folder.

2. Locate the firmware files (unless specified these will be in your Downloads Folder).
3. Right Click and select Extract All. Double click on the newly extracted file, double click MBTB_Setup-x.x.x.exe to start the installation.
4. Click Next on the "Welcome to the MorphoBioToolBox Setup" window. Read through the License Agreement and click "I Agree" if you are happy to proceed.

5. Either choose a new location to install MBTB or click Install.

Once the install is complete press Finish and move onto the next stage.
Using MBTB to upgrade firmware.
1. Run MBTB and connect to the devices IP address as shown below
3. Now click the Device Settings button on the left-hand side -
4. Select Firmware Upgrade from the top menu - 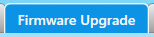
5. Browse to the firmware file the you extracted in Stage 2 and click the 'Upgrade' button -
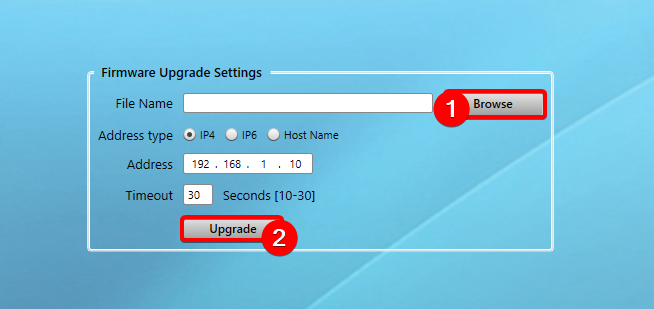
6. Please now wait for a pop up which shows 'Firmware Upgrade Successful' message to indicate the process is complete.


You must now proceed to performing a download to the biometric readers using either Morphomanager or Identity Access (dependent on your access control installation)
Related Articles
Memory Upgrade Instructions for Idemia Biometric readers
This document describes the procedure for upgrading the amount of users on a Sigma Wide, Sigma Lite, Sigma Lite Plus, Morpho Wave, VisionPass and VisionPass SP devices. EQUIPMENT REQUIRED PC installed with (x64) Morpho Bio Tool Box (MBTB) software ...Knowledge base 186: IDEMIA Morpho Readers with Identity Access 9
This document will cover how to set up an IDEMIA biometric reader using direct integration in Identity Access. Requirements An IDEMIA Biometric reader (Sigma Wide, Sigma Lite, Sigma Lite + or Sigma Extreme) PC running Identity Access (IA) with a ...Knowledge base 135: Recovering a Sigma Series reader which has bricked during a firmware upgrade
Problem - Occasionally during a firmware upgrade on a Sigma Series reader, the process fails due to network drop out / USB disconnection or other issue and the reader will ping but you cannot connect via MBTB or the web browser and also the USB port ...Knowledge Base 229: Changing IP Addresses of IDEMIA devices via MBTB
This knowledge base article explains the process for changing the IP Address for the IDEMIA range of Sigma, VisionPass or MorphoWave. The method for both On-Demand and Enforced Security is the same. Installing MBTB MBTB is downloadable from within ...Knowledge base 178: Identity Access 9 - Sigma series reader with an LCD display for Pin & Biometric
This KB explains how to create a custom Biometric profile for a Sigma Series reader (LED Model required) for Pin & Bio using Identity Access version 9. This KB is based on the Biometric reader being wired into an i-Net Plus V3 door controller and ...