Knowledge base 185: HID Mobile Access with Identity Access 9

Based on Identity Access Version 9.1.49

*Note- Before following this guide you must already have an HID Mobile Access Origo portal with some available mobile credentials, you must also have explained to your Android/iOS users how to download the ‘HID Mobile App’ from the Play Store (Android) or App Store (iOS).
Please speak with our sales or your Controlsoft distributor regarding an HID mobile access portal if you don't already have one. sales@controlsoft.com
You must also have installed Identity Access 9. An installation video guide for Identity Access version 9 along with some other useful setup videos can be found on our YouTube channel
Configuring Identity Access 9 to enable HID Mobile Access
Run the Identity Access User Interface and log in with your Admin credentials. (Default = Admin & Password)
From the top menu select [Setup] > [Configuration] -

Log in to the Identity Access Configuration with the same Admin credentials.

As per the image above -

Log in to the Identity Access Configuration with the same Admin credentials.

As per the image above -
( 1 ) Select HID Mobile Access.
( 2 ) Input the portal information provided by Controlsoft or your distributor into the appropriate fields.
( 3 ) Decide if you want to send our an email with your invitation codes to the employees or not and also if you want to automatically issue the next available mobile credential as well or keep this a manual process. If you are adding the HID Mobile Access to an existing system it is recommended to change the "Assign Mobile ID" to a Secondary Token so that the users do not lose their Primary Token numbers.
( 4 ) Click the [Test] button to ensure this has been successful.
( 5 ) This is for advanced users only or if Controlsoft support request you to make changes here otherwise please leave this section as it is.
( 6 ) Click on [Accept]
( 4 ) Click the [Test] button to ensure this has been successful.
( 5 ) This is for advanced users only or if Controlsoft support request you to make changes here otherwise please leave this section as it is.
( 6 ) Click on [Accept]
Issuing a Mobile Credential
In IA, select the ‘System Status’ tab from the centre of the screen.
You should see the Portal Status displays as “Available” (see below)
Now from the top menu bar, select Management > Employees/Visitors/Contractors depending on the type of user -

Click the green plus symbol. 
Type the users 'First Name’ & Last Name’ and add the user to a group.


Now select the [Mobile Access] Button.
Type the email address of the Employee and click the [Find Me] button.


Choose which Mobile ID you wish to issue (if more than one) and click [Create Profile].

Depending on the settings you chose earlier, the user will now either automatically receive an email with an invitation code for the HID Mobile App or you will need to inform them of the invitation code manually, there also is a copy invitation code button (shown below) if you wish to email the code personally.
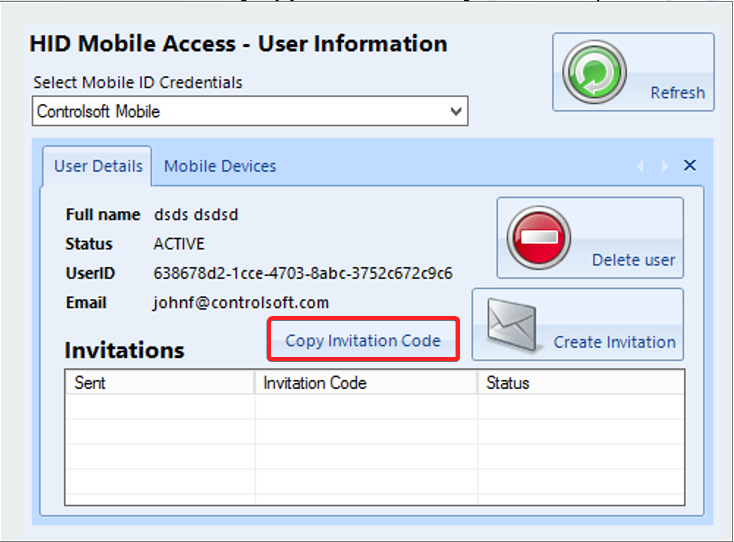
Once the code has been entered into the user's mobile app click on 'Mobile Devices' and then the green [Refresh] button.
If you chose earlier to automatically issue a mobile credential with the invitation code, you will now see the credential shown in the Mobile ID's area.
If you need to manually issue the credential, clicking the 'Issue Credential ID' button shown below.

Depending on the settings you chose earlier, the user will now either automatically receive an email with an invitation code for the HID Mobile App or you will need to inform them of the invitation code manually, there also is a copy invitation code button (shown below) if you wish to email the code personally.
Once the code has been entered into the user's mobile app click on 'Mobile Devices' and then the green [Refresh] button.
If you chose earlier to automatically issue a mobile credential with the invitation code, you will now see the credential shown in the Mobile ID's area.
If you need to manually issue the credential, clicking the 'Issue Credential ID' button shown below.

Once you click on accept the mobile credential number is automatically downloaded to the iNet controller and the Employee Token is updated.
If you have any problems with the above guide, please email support@controlsoft.com
Related Articles
Knowledge base 219: Issuing HID Mobile Access credentials within Identity Access 9
1. From the menu bar, select Management > Employees/Visitors/Contractors depending on the type of user - 2. Click the green plus symbol. 3, Type the users 'First Name’ & Last Name’ and add the user to a group. Leave the Primary Token Number blank. 4. ...Tech Bulletin 100: Setting up Identity Access 8 to Issue Mobile Credentials.
Based on IA version 8.233. This bulletin will explain how to configure Identity Access to start issuing Mobile Credentials. *Note- Before continuing with this bulletin you must already have a portal setup by Controlsoft and you must have explained to ...Knowledge base 212: Adding Keys to Signo / iClass mobile readers via the HID Reader Manager App.
Downloading and registering the App - Please download the HID Reader Manager App from the following links - Apple store - https://itunes.apple.com/us/app/hid-reader-manager/id1328840981 Google Play Store - ...Knowledge base 225: Changing a HID SIGNO Keypad to PIN or Prox mode
Downloading and registering the App 1. Download the HID Reader Manager App from the following links - Apple store - https://itunes.apple.com/us/app/hid-reader-manager/id1328840981 Google Play Store - ...Knowledge base 176: Identity Access 9 & HID OSDP guide
This is a comprehensive guide which will explain how to install and configure OSDP V1 readers with an iNet controller. Requirements: Identity Access iNet Controller HID Reader – OSDP and Bluetooth compatible iPhone or Android Device – requires an ...